u盘启动盘怎么装系统win7
- 分类:U盘教程 回答于: 2022年09月10日 14:25:00
一般当使用的系统出现系统故障问题的时候,通过u盘启动盘重装系统可以修复很多电脑系统故障问题。有些网友想了解u盘启动盘怎么装系统win7使用,下面小编就给大家演示下简单的u盘启动盘装系统win7的方法步骤。
工具/原料:
系统版本:windows7系统
品牌型号:华硕灵珑III
软件版本:电脑店U盘装机工具
方法/步骤:
1、使用工具制作完启动盘,插入U盘启动盘到电脑上,开机或重启电脑,出现开机画面时,并迅速按下U盘启动快捷键进入优先启动项设置界面,选中U盘选项为第一启动项,按下回车。
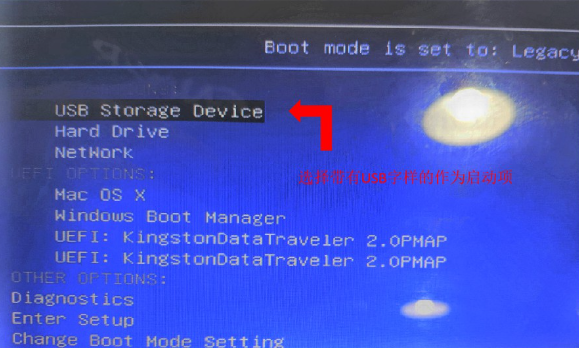
2、进入PE选择界面,按回车键即可选中【1】Win10X64PE(2G以上内存)。
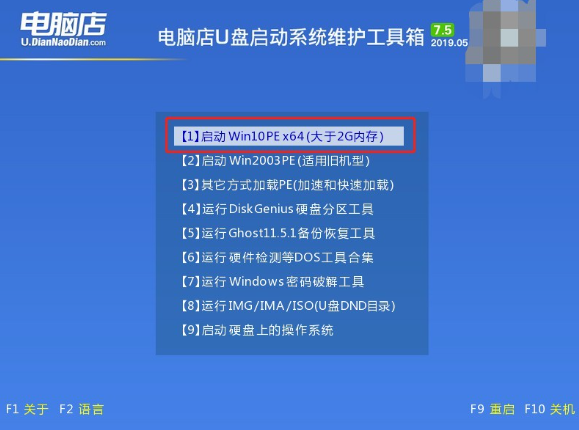
3、进入后打开电脑店winpe一键装机,选择U盘里面的win7镜像系统,安装在“C盘”,点击“执行”。
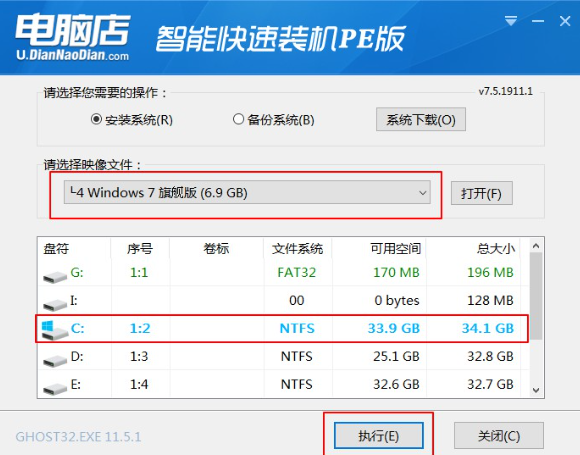
5、等待安装,然后根据提示重启并拔掉u盘,电脑自动进入系统部署阶段,稍作等待,最后进入win7系统桌面代表u盘启动盘装系统win7。
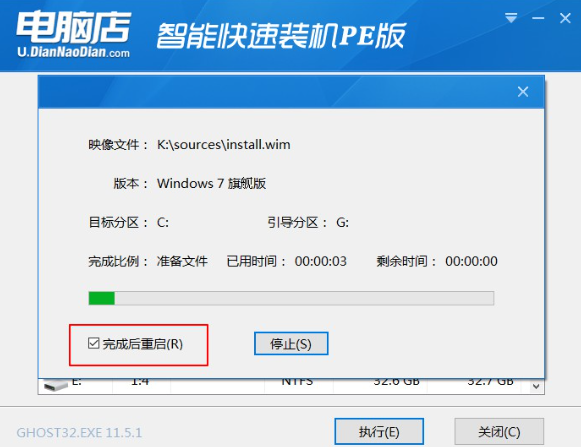
总结:
1、插入U盘启动盘到电脑接口,重启设置U盘启动项;
2、选择进入pe系统,选择win7系统安装到c盘;
3、等待安装,重启电脑部署,等待进入桌面。
 有用
26
有用
26


 小白系统
小白系统


 1000
1000 1000
1000 1000
1000 1000
1000 1000
1000 1000
1000 1000
1000 1000
1000 1000
1000 1000
1000猜您喜欢
- u盘安装重装系统步骤图解win7..2023/02/26
- 小白装机u盘装系统步骤图解是什么..2022/11/25
- 小编教你使用无线网卡接收器..2017/09/18
- 怎么用u盘装系统教程2022/10/14
- 小编教你u盘出现乱码该怎么办..2017/08/18
- 讲解电脑系统怎么用u盘重装..2023/03/21
相关推荐
- 安全模式怎么进,小编教你怎么进安全模..2018/04/28
- 电脑显示Invalid system disk怎么处理..2017/11/09
- u盘启动大师怎么用,小编教你u盘启动大..2018/02/06
- 制作u盘启动盘的方法2023/01/23
- u盘数据恢复软件有哪些2023/02/22
- u盘数据恢复工具哪个好2023/02/06

















