u盘安装系统的步骤是什么
- 分类:U盘教程 回答于: 2022年12月24日 09:52:00
u盘安装系统的步骤是什么?说到电脑重装,不可否认当前最快速方便的一种重装系统方法就是一键重装系统,接下来小编就把用u盘一键重装系统的步骤教程带给大家。
工具/原料:
系统版本:win7
品牌型号:联想yoga13
软件版本:魔法猪系统重装大师v2290 、小白一键重装系统V2209
方法/步骤:
方法一:使用魔法猪工具的制作系统功能完成win7系统安装
1、u盘安装系统的步骤是什么,首先是打开并运行魔法猪软件,点击制作系统,插入U盘。

2、选择win7系统进行安装。

3、确定对话框中的操作,继续清楚U盘文件,注意文件要备份好。

4、等待资源的下载。
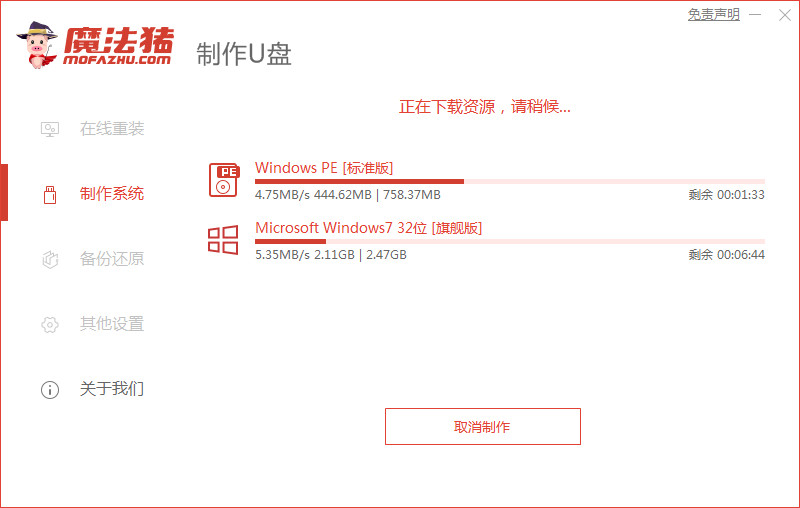
5、等待启动盘的制作。
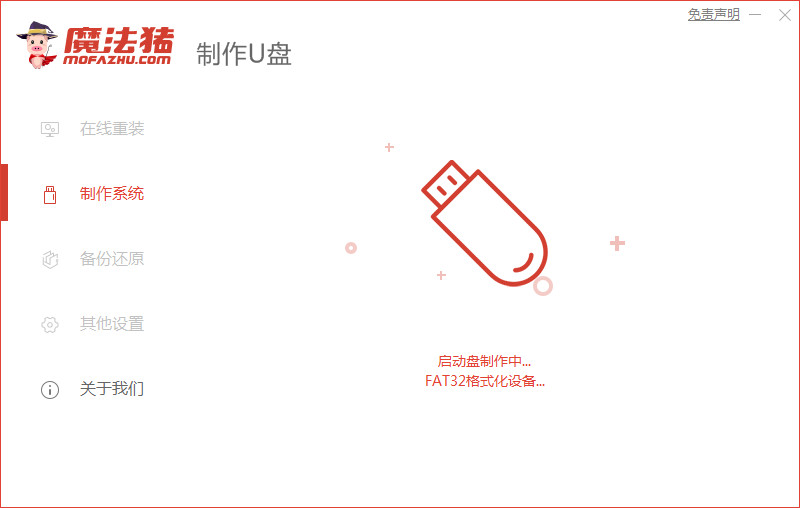
6、确定预览该启动设备。

7、选择适合自己的电脑快捷按键。

方法二:使用小白一键重装系统工具的制作系统功能进行win7安装
1、进入小白系统软件,插入u盘以后点击制作系统。

2、点击win7系统安装。
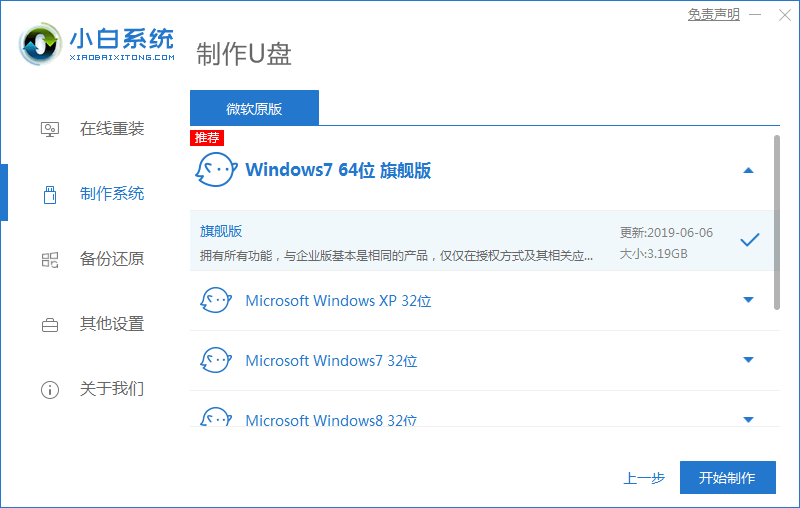
3、确定使用备份操作,然后进行文件的清除功能。

4、等待PE资源的下载。
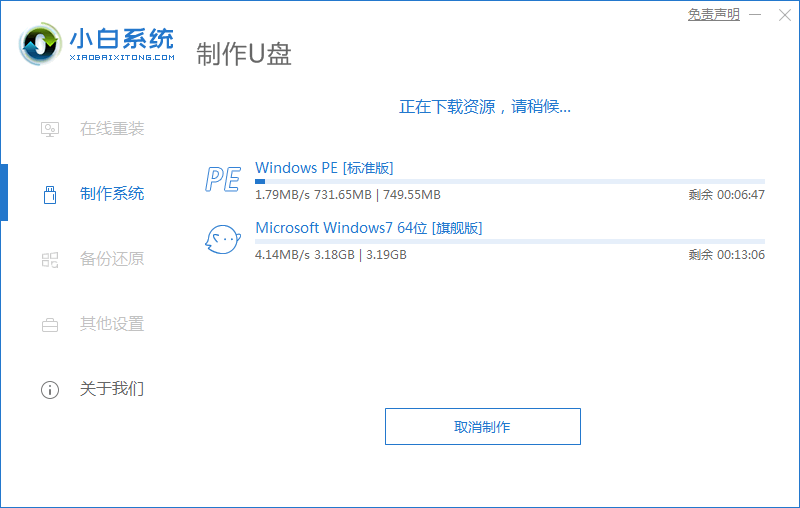
5、等待U盘启动盘制作完成,即可进行系统的重装。

总结:以上就是u盘安装系统的步骤,使用魔法猪工具的制作系统功能完成win7系统安装或者是使用小白一键重装系统工具的制作系统功能进行win7安装。
 有用
26
有用
26


 小白系统
小白系统


 1000
1000 1000
1000 1000
1000 1000
1000 1000
1000 1000
1000 1000
1000 1000
1000 1000
1000 1000
1000猜您喜欢
- 绿叶u盘启动盘制作工具2020/07/29
- 教你如何用u盘给电脑重装系统win10..2021/07/03
- 如何用U盘重装系统2022/07/29
- 教你如何winpe制作u盘启动盘方法..2021/10/09
- u盘被写保护怎么解除安装方法图解..2017/10/14
- u盘一键装机详细步骤2020/01/02
相关推荐
- 制作u盘工具哪个好用2022/09/18
- 大白菜u盘启动快捷键按哪个键..2022/03/22
- 简述怎么用u盘装系统2023/01/11
- u盘制作win7启动盘重装系统步骤图解..2021/06/30
- 小白系统u盘重装教程win7步骤..2021/12/08
- 图文详解u盘文件打不开怎么办..2018/11/09

















