u启动重装系统教程
- 分类:U盘教程 回答于: 2023年01月03日 08:56:46
工具/原料:
系统版本:windows10系统
品牌型号:联想小新700
软件版本:口袋装机 v1.0.0.30
方法/步骤:
方法一:使用口袋装机制作U盘启动
1、开启一台能联网的电脑,下载台式机上的口袋装机软件,还记得先关闭电脑杀毒软件,随后才能安裝。

2、随后把U盘插入电脑,点击开始制作,选择想要下载的系统,点击开始制作按钮。
 3、操作系统下载并取得成功制作U盘专用工具后,开启笔记本主板启动快捷键之后拔出U盘并将它插入要重新安装操作系统的电脑中。
3、操作系统下载并取得成功制作U盘专用工具后,开启笔记本主板启动快捷键之后拔出U盘并将它插入要重新安装操作系统的电脑中。

4.开启开关电源后,马上开启启动快捷键,一般是F12,ESC,F8等。随后每个人都选择[1]返回。
 5.进到口袋装机PE操作面板,选择要安裝的操作系统,随后按[安裝]。
5.进到口袋装机PE操作面板,选择要安裝的操作系统,随后按[安裝]。
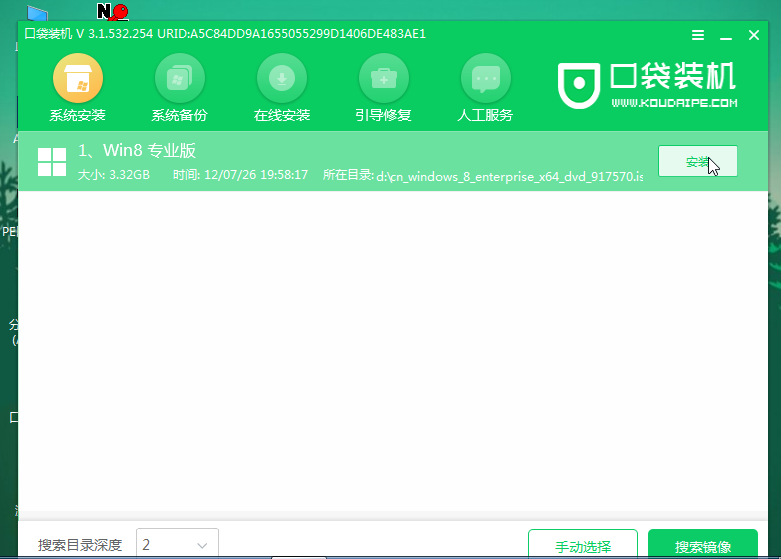 6.选择需要装配的地方,一般都会自动安装在C盘上。
6.选择需要装配的地方,一般都会自动安装在C盘上。

7.在成功地安裝了等待操作系统之后,拔出u盘重新启动电脑。

8.重新启动计算机等待进到到系统桌面指示正在安装,就说明安装到最后一步啦。

方法二:使用u启动作U盘启动盘
1、将准备好的u启动u盘启动盘插在电脑usb接口上,然后重启电脑,在出现开机画面时通过u盘启动快捷键进入到u启动主菜单界面,选择【02】U启动Win8PE标准版(新机器)选项:

2、进入pe系统u启动pe装机工具会自动开启并识别u盘中所准备的原版win7系统镜像,建议参考下图的内容选择系统版本以及磁盘安装分区,操作完成后点击确定:
 3、此时弹出的确认提示窗口中,勾选复选框“完成后重启”,接着点击确定,如图:
3、此时弹出的确认提示窗口中,勾选复选框“完成后重启”,接着点击确定,如图:
 4、 此过程大约需要数分钟的时间,在此切勿操作其他相关u盘操作,操作结束后在弹出的窗口中点击“是”重启计算机即可:
4、 此过程大约需要数分钟的时间,在此切勿操作其他相关u盘操作,操作结束后在弹出的窗口中点击“是”重启计算机即可:
 5、最后电脑会继续执行剩余原版win7系统安装步骤,敬请耐心等待:
5、最后电脑会继续执行剩余原版win7系统安装步骤,敬请耐心等待:
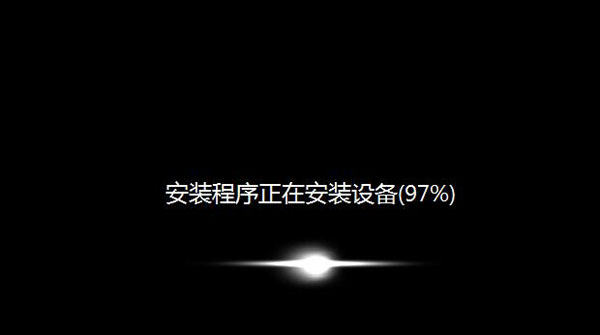 6、安装完成之后需要进行系统相关设置,设置完成便能进入win7系统:
6、安装完成之后需要进行系统相关设置,设置完成便能进入win7系统:
 总结:关于u启动重装系统教程小编就为大家详细介绍到这里,希望以上的介绍能够为大家提供到帮助。
总结:关于u启动重装系统教程小编就为大家详细介绍到这里,希望以上的介绍能够为大家提供到帮助。
 有用
26
有用
26


 小白系统
小白系统


 1000
1000 1000
1000 1000
1000 1000
1000 1000
1000 1000
1000 1000
1000 1000
1000 1000
1000 1000
1000猜您喜欢
- 制作u盘启动盘软件介绍2023/04/14
- 小白U盘一键安装win7系统教程步骤..2022/10/12
- 大白菜u盘启动制作的方法是什么..2022/08/21
- 小白U盘一键重装系统教程图解..2022/06/16
- 惠普笔记本重装系统,小编教你怎么给惠..2018/05/16
- u盘启动盘修复系统引导的步骤教程..2021/12/26
相关推荐
- 万能u盘系统修复工具如何使用..2020/06/10
- 装机吧u盘下载教程2023/01/10
- u盘启动盘制作工具制作win10系统盘教..2022/08/01
- 电脑系统win7旗舰版纯净版u盘安装教程..2021/04/06
- 万能u盘驱动下载推荐2021/10/02
- 小白u盘制作工具怎么使用2022/07/29

















