电脑开机黑屏,小编教你最实际的解决方法
- 分类:Win8 教程 回答于: 2017年11月16日 11:15:09
电脑早已进入我们的日常生活中,但是电脑出现黑屏,这对一般的用户而言可就是难题了,但是只要掌握了以下我给大家的方法,就可以方便使用电脑了,如果大家想要这个方法的话,下面小编就给大家带来黑屏问题的解决教程吧,希望大家都能够掌握这个方法。
电脑黑屏怎么办?电脑黑屏的原因有很多,接下来我们看看什么样的原因会造成电脑黑屏吧,希望能帮到你排查出问题和找到解决方法。
电脑开机黑屏
如果出现像下图的情况,你需要重新安装系统才可以解决问题

电脑黑屏图-1
准备工具
4G的u盘一个
装机吧软件
正常使用的电脑一台

开机黑屏图-2
打开软件前要关掉安全软件

开机黑屏图-3
插入U盘,点击U盘模式

电脑开机黑屏图-4
勾选需要制作的U盘

开机黑屏图-5
选择uefi模式制作

黑屏图-6
选择高级版

电脑黑屏图-7
点击格式化U盘且不保留数据,

电脑开机黑屏图-8
如果出现网络错误,点击取消

开机黑屏图-9
选择只制作U盘PE系统,进入PE后可以在线下载系统

电脑开机黑屏图-10
下载所需文件,
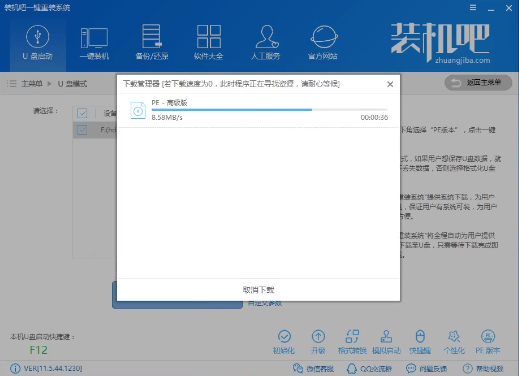
开机黑屏图-11
如果你的电脑没有网络,可以将系统也拷贝进去

开机黑屏图-12
软件制作中
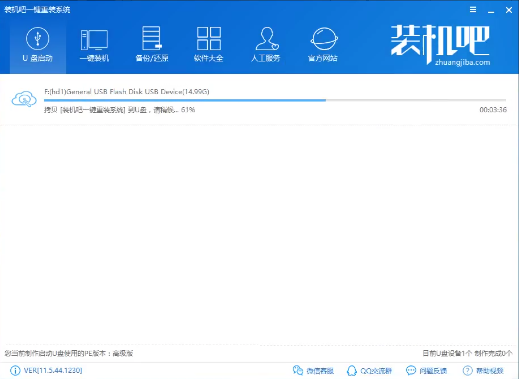
电脑开机黑屏图-13
制作完成

电脑黑屏图-14
退出软件,重启电脑

黑屏图-15
拿着制作好的U盘到黑屏的电脑上设置bios,将启动项改成u盘选项,具体怎么改在本网站上搜索你具体的电脑型号+bios设置,既可找打相关教程
完成bios设置重启,进入windows启动管理器,选择pe64位
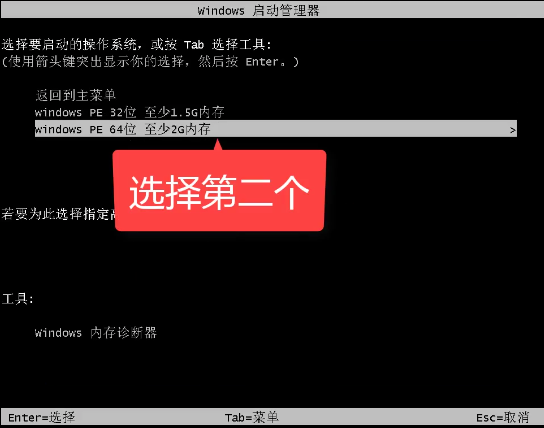
电脑黑屏图-16
选择02pe

开机黑屏图-17
进入pe后,没有系统选择在线安装

黑屏图-18
u盘有系统可以点击系统安装,等待扫描出系统即可点右下角安装系统

电脑开机黑屏图-19
解压文件中

电脑开机黑屏图-20
安装驱动中

电脑黑屏图-21
完成后,重启即可使用。
 有用
26
有用
26


 小白系统
小白系统


 1000
1000 1000
1000 1000
1000 1000
1000猜您喜欢
- xp系统支持多大内存,小编教你WinXP能..2018/07/17
- 小编详解win8关机快捷键2019/01/14
- 炫龙电脑一键重装系统win8教程步骤图..2019/10/19
- 解决洋葱头一键装机怎么用..2019/03/29
- win8激活工具,小编教你使用win8激活工..2017/12/07
- 讲解电脑如何截图2019/07/25
相关推荐
- 跟大家讲解win8怎么升级到win11..2021/09/08
- 服务器如何安装系统,小编教你如何安装..2017/12/04
- 小白一键重装系统win8教程步骤..2021/11/30
- xp怎么进入bios,小编教你电脑怎么进入..2018/02/12
- Windows Server 2008 R2如何激活,小编..2017/12/04
- U盘安装win8的详细教程2021/04/23

















