详解系统坏了用u盘怎么重装系统
- 分类:U盘教程 回答于: 2023年03月13日 10:20:27
有的用户反应自己电脑坏了开不了机,想要重装系统进行修复解决,那么系统坏了用u盘怎么重装系统?遇到这种情况怎么解决呢,下面小编就给大家带来系统坏了用u盘重装系统步骤教程,我们一起来看一下吧。
工具/原料:
系统版本:windows系统
品牌型号:惠普CQ15-a102TX
软件版本:小白一键重装系统v2290
方法/步骤:
方法一:小白一键重装系统工具重装win7系统
1、我们首先在电脑上下载安装小白一键重装系统工具并打开,插入u盘到电脑,选择u盘重装系统模式点击开始制作。
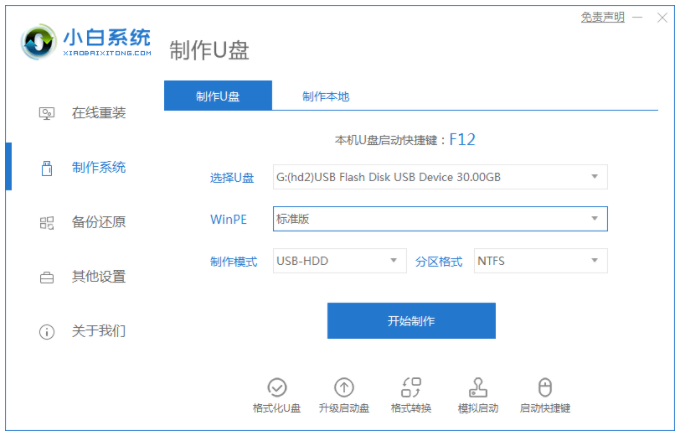
2、选择我们需要安装系统,点击开始制作启动盘。
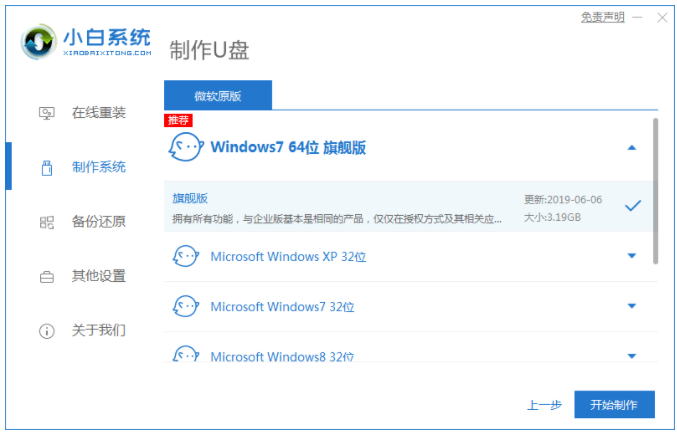
3、快速预览电脑主板的启动热键,再拔掉u盘退出。
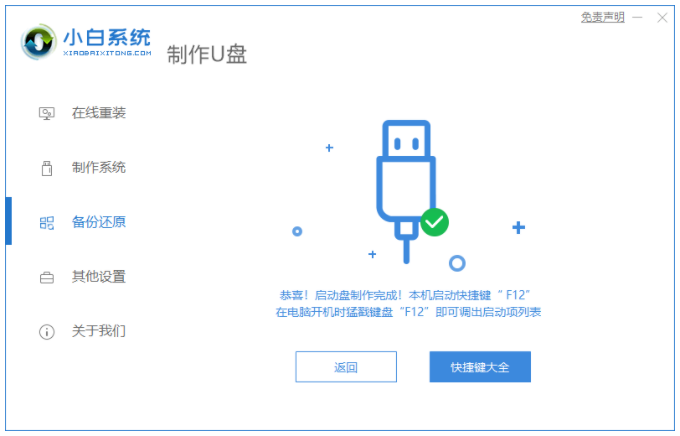
4、接然后u盘启动盘插进系统坏了的电脑中,在启动界面,选择u盘启动项回车确定进入到pe选择界面,选择第一项pe系统按回车键进入。
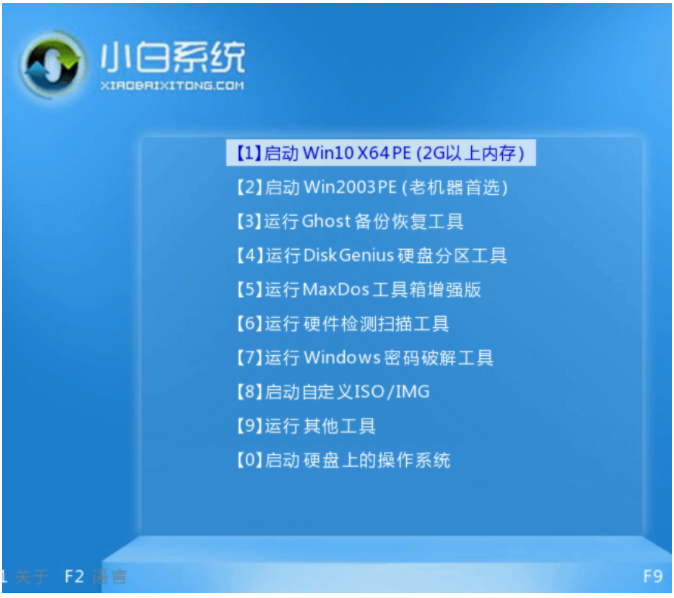
5、进入pe系统的界面后,选择我们需要安装的系统进行安装。
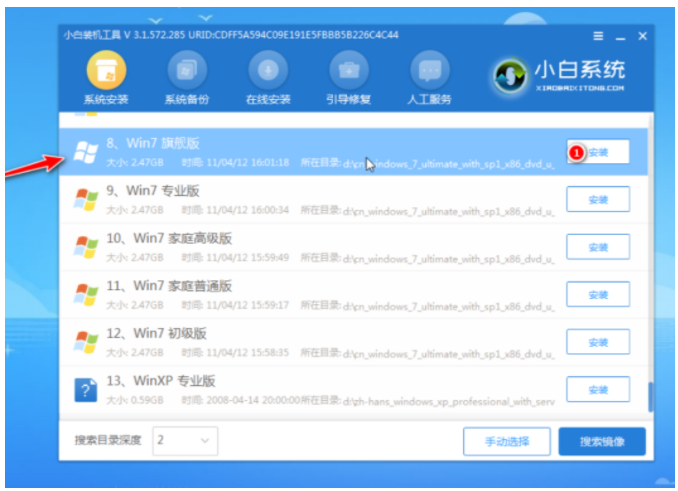
6、一般默认将系统安装到系统盘c盘,点击开始安装。
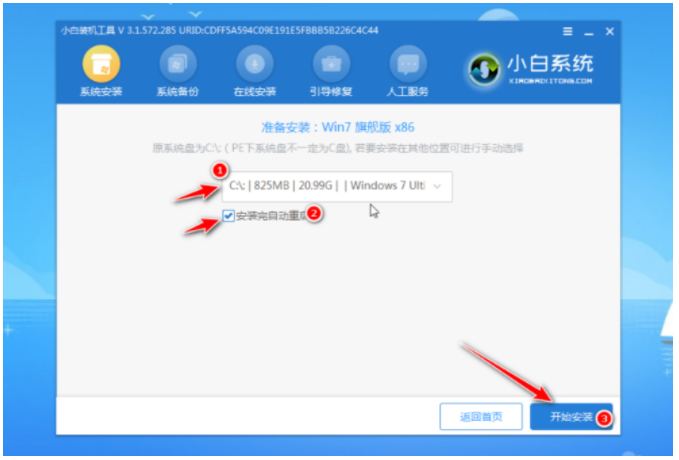
7、安装完成后,鼠标点击立即重启电脑。
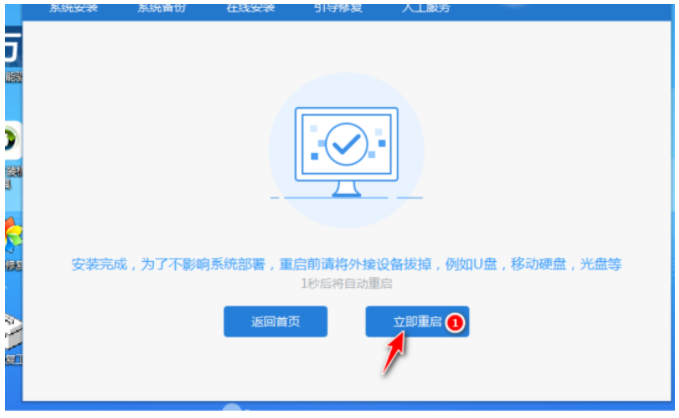
8、直至进入到新的windows系统桌面即说明系统坏了用u盘重装系统完成。

方法二:小白一键重装系统工具重装win10系统
1、首先在可以正常上网的电脑上插入U盘到接口,下载安装小白一键重装系统工具到电脑,双击打开,点击制作系统,点击开始制作。
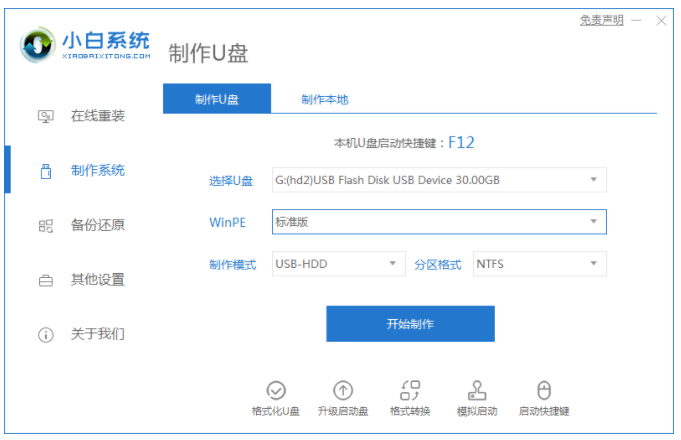
2.选择我们需要安装的win10系统,点击开始制作。
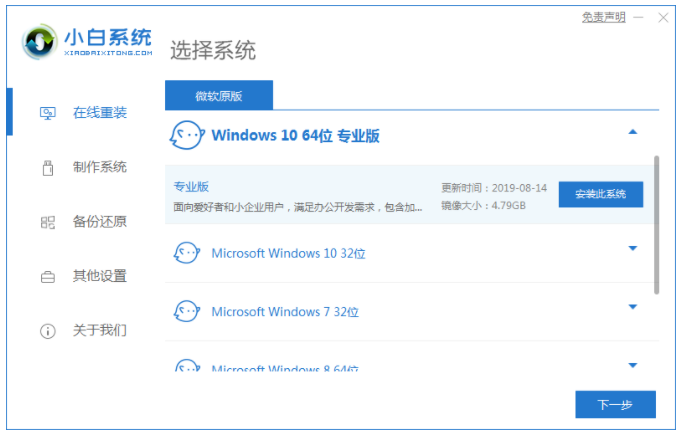
3点击开始制作启动盘,耐心等待启动盘制作完成。
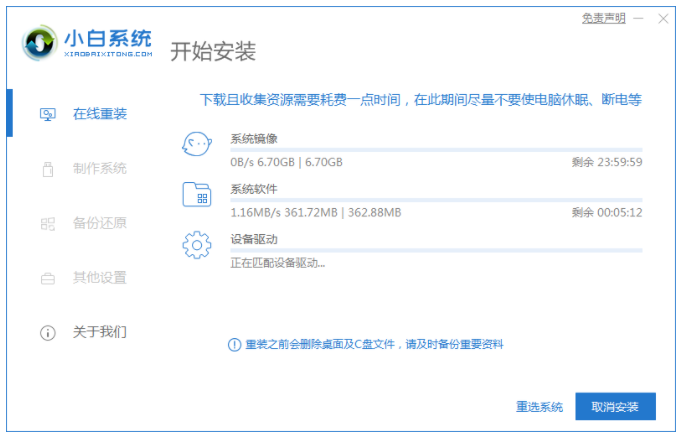
4.启动盘制作完成,然后拔下U盘。
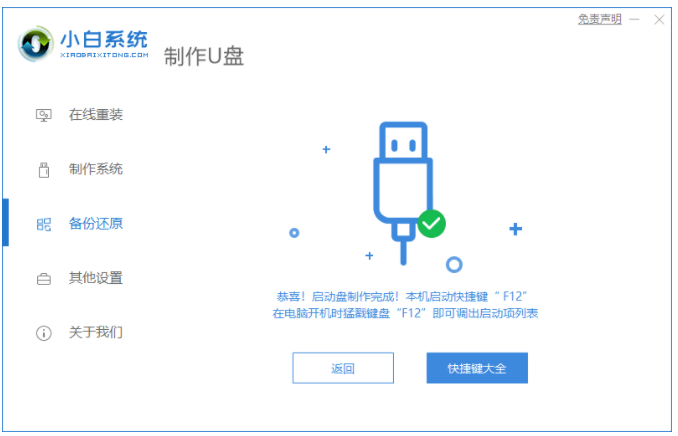
5.然后在系统已坏的电脑上插入刚才制作好的启动U盘,并在开机启动界面下按启动热键设置u盘为开机首选,按回车键进入到界面选择win10X64pe系统即可。
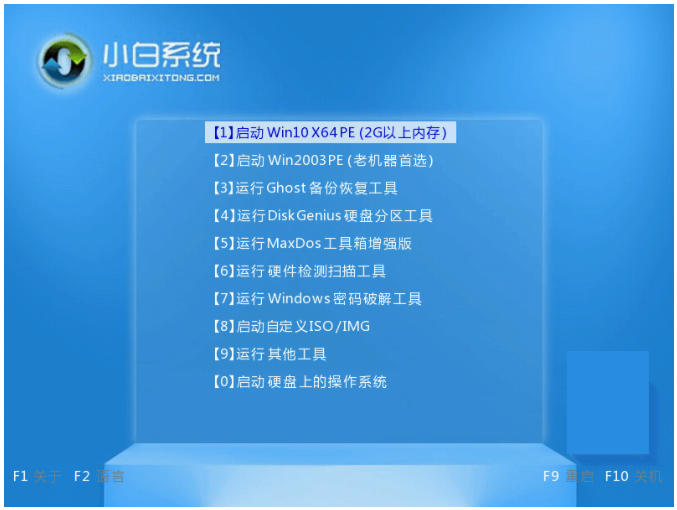
6.进入PE系统后装机工具此时将会开始自动安装系统,请大家耐心等待。
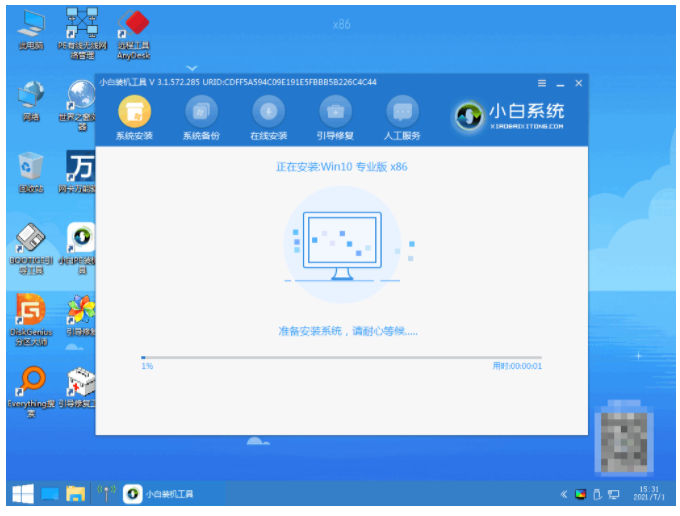
7.安装完成之后,选择重启电脑。
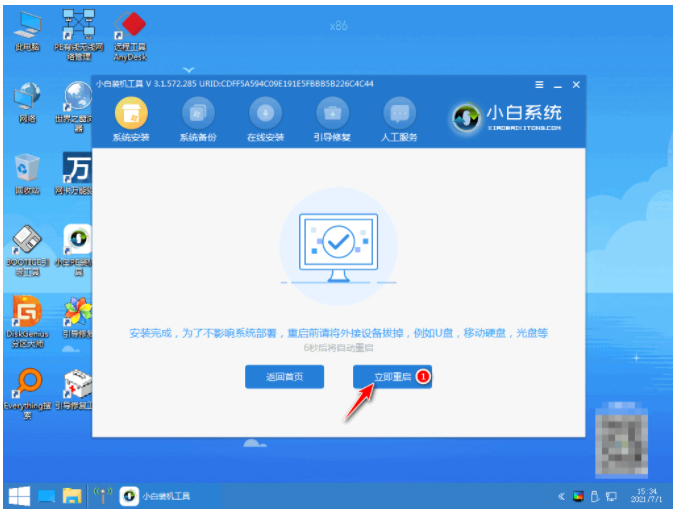
8、重启电脑后,选择进入win10系统,按回车键。
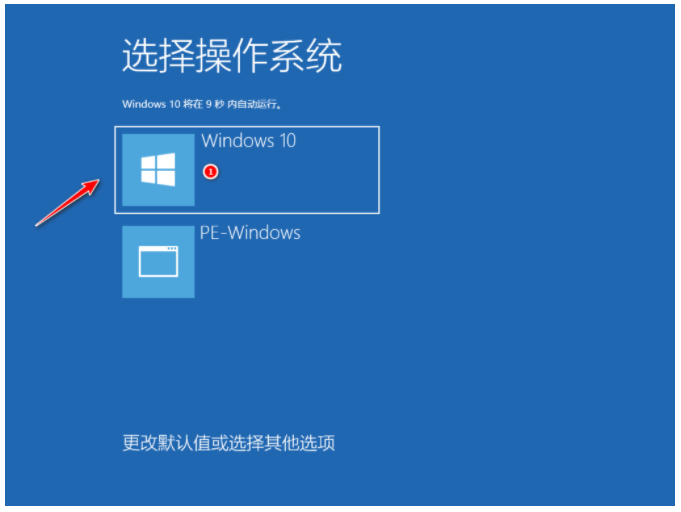
9.直至进入到了win10界面,即说明系统坏了用u盘重装系统成功。
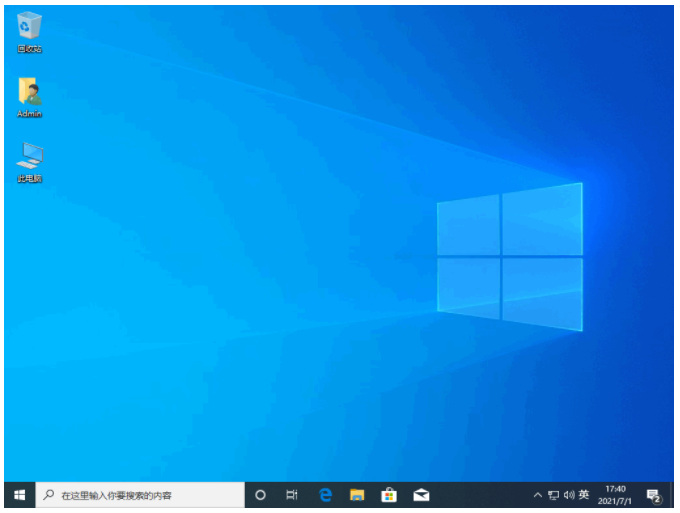
总结:
以上就是系统坏了用u盘重装系统步骤教程的详细内容啦,方法比较简单,借助了小白一键重装系统工具轻松实现,有需要的用户可以参考教程操作。
 有用
26
有用
26


 小白系统
小白系统


 1000
1000 1000
1000 1000
1000 1000
1000 1000
1000 1000
1000 1000
1000 1000
1000 1000
1000 1000
1000猜您喜欢
- 小白一键重装系统u盘启动教程是什么..2022/12/06
- 小编教你怎么恢复u盘删除的文件..2018/10/20
- u盘启动盘制作工具的使用方法..2021/06/21
- 大白菜U盘系统重装教程2022/11/28
- u盘未被格式化_小编教你怎么解决u盘显..2018/01/13
- 电脑u盘中病毒怎么办2023/01/13
相关推荐
- u盘做系统,小编教你u盘怎么安装win7系..2018/04/16
- 笔记本电脑如何用u盘重装系统..2023/04/29
- u盘启动非uefi和uefi模式的区别..2022/01/21
- 电脑usb端口没反应怎么办,小编教你如..2018/01/17
- u盘装系统,小编教你怎么用u盘装win7系..2018/03/07
- 图解一键ghost使用教程2019/03/29

















